ブログが作れたら今度は更新されてる事をgoogleに教えてあげましょう。
そのためにもGoogle XML sitemapsプラグインを導入しましょう。
ブログ開設がまだの方はこちらの記事をごらんください。
>>【超初心者向け】WordPressブログの始め方【完全解説】
Google XML sitemaps
Google XML sitemapsとは
わかりやすく言うと自分の記事をGoogleのロボット【クローラーといいます】に見て回ってもらう時に
渡す地図(サイトマップ)のようなものです。
設定さえしておけば、その地図は更新されるたびに増えていきます、
ロボットが迷わなくてgood
ここにはこんな記事があるよ!隠し通路もあるから見落とさないでね!
って教えてあげましょう。自分のブログを全部みてもらうんです
Google XML sitemapsプラグインの導入方法を画像で解説
ここからは実際の画面をみながら導入していきましょう
プラグインのインストール
地図をつくる作業です

プラグイン→新規追加→プラグインの検索からgoogle xml sitemapsを入力(勝手にでてきます)
↓

XML sitemapsが出てくるので今すぐインストールをクリック
↓

プラグイン→インストール済みプラグイン→google xml sitemapsを有効化する
↓
設定の変更

設定→一般→google xml sitemapsを設定画面を開きます
↓

投稿の優先順位を一番上を選択してください
※こちらは英語になっていますが、優先順位を自動的に計算しないという意味です
コメント数から優先順位計算する必要はないので、一番上を選択してください。
↓

sitmapコンテンツ→カテゴリーページを含めるにチェック
アーカイブ、投稿者、タグは重複するので空欄でOKです。設定を更新をクリック※画像に写ってなくすいません
↓
Googleサーチコンソールに登録
googleに直接地図がある事を教えてあげる作業にうつります

Googleサーチコンソールに移動→サイトマップ→
新しいサイトマップの追加にsitemap.xmlと入力し送信
↓
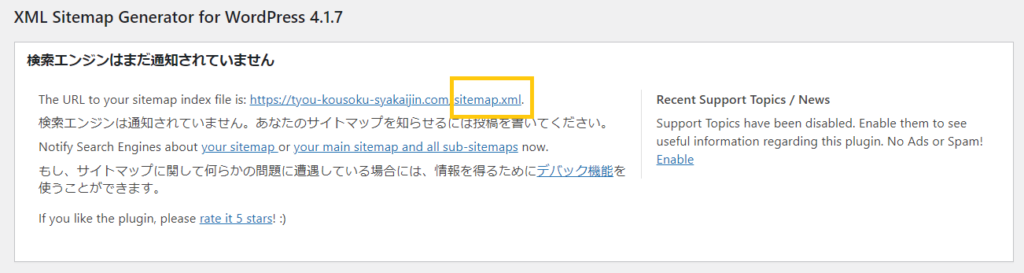
※うまくいかなかった人はWordPressからxml sitemapsの設定画面に戻り
URLをこの部分を直接コピーし再度ためしてください↑
それでだめなら再度サーチコンソルにログインしましょう
そもそもGoogleサーチコンソルの登録がまだの方は
こちらの記事からどうぞ→【登録方法】Googleサーチコンソール【cocoonでの手順】
↓

送信後→成功しましたの表示がでれば完成です。

